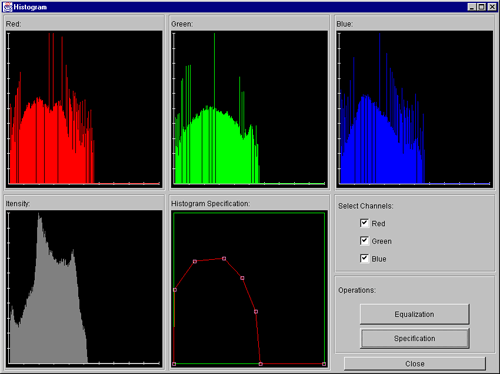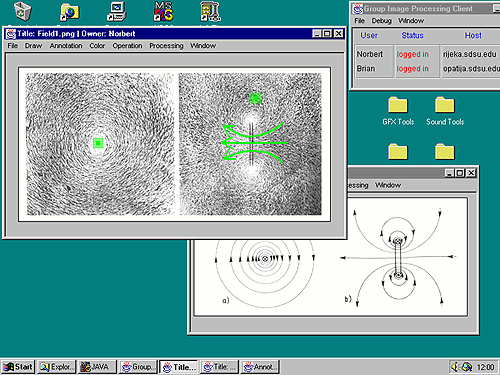
Users can load images into the session at any time. Those images are shared objects, meaning that they are visible and accessible by all session members. Every newly loaded image is displayed in a special image window. Figure 2.3 shows an example session with two loaded images. The title bar of the image window displays the name and the owner of the image. A number of image-related operations can be selected from the image window's menu system. The available functions are grouped into general functions, drawing functions, annotations, color manipulation, geometrical transformations and image processing. Changes made to the image are immediately visible to all session members. Note that only the creator of the image, e.g. the user who loaded the image, and super users can manipulate the image.
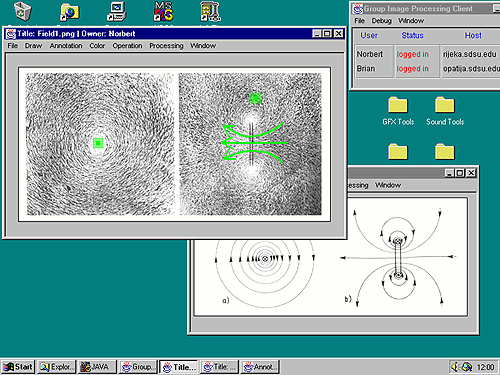
The user can execute the following operations selectable from the File menu:
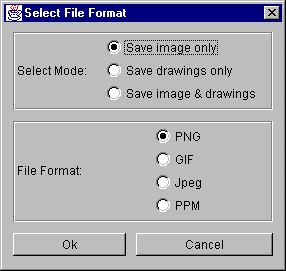
Drawings can be used by participants to make corrections within the image or to emphasize and mark up regions of interest. The drawing functions are useful in many situations. For example, a user wants to show the fastest way from point A to point B on a map. Or an electronic circuit is displayed and some users want to make corrections, e.g. cross out wrong parts and insert new ones. Perhaps students wish to study an x-ray image and need to circle in anomalies. The laboratory provides a generic set of drawing shapes, which should be sufficient for most situations.
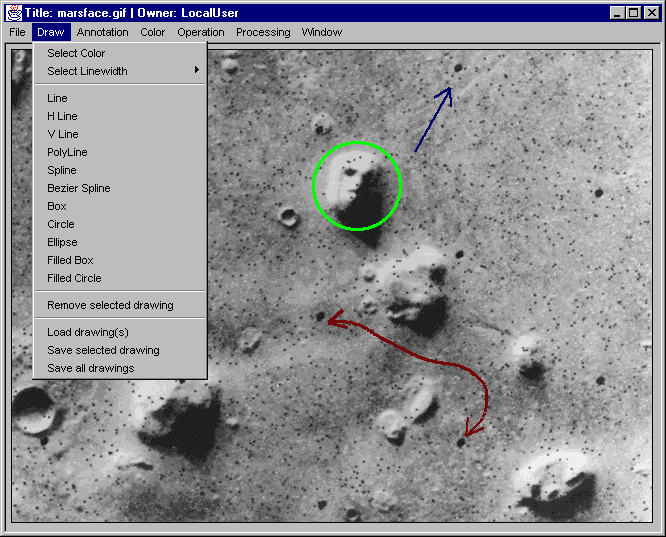
A drawing, which was just made by a user, is immediately visible to other users. Every user can select a color in which the drawings are painted. Drawings created by different users can be differentiated in that way. All drawings are displayed in a separate layer above the image. Supported shapes, selectable from the draw menu, are lines, horizontal and vertical lines, polylines, approximated and interpolated cubic curves, boxes, circles, ellipses, filled boxes and filled circles (see figure 2.6). The line width of a shape can be specified in a range from one to eight pixels. Lines and curves can be drawn plain or with an arrow on one or both ends.
All types of drawings are created in the same way, by specifying a number of control points that define the drawing. As an example, let's say we want to draw a line. First, the menu command Line must be selected from the draw menu. Then the starting point of the line is set by clicking at the desired position within the image. A small box that marks the beginning of the line appears on the screen. The point can be moved around while the mouse button is held down. Once the mouse button is released, the point is frozen to its latest position. The same procedure has to be repeated to define the end point of the line. The line is displayed and can be changed by moving the end point around with the pressed mouse button. The line is finished once the mouse button is released.
Every supported shape is defined according to this procedure. The drawing is finished once its last control point has been set. Some figures, curves and polylines for example, have an unspecific number of control points. Those drawings are finished by clicking on the right mouse button once all necessary points have been specified. Figure 2.7 shows an example of two curves and their control points. A completed drawing can be selected by clicking on it. It can also be moved around within the image by dragging it with the mouse.
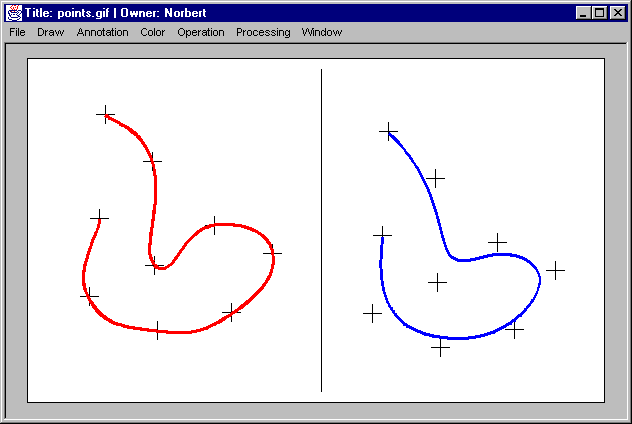
A special property window is displayed by double clicking on a drawing (see figure 2.8). This window can be used to change attributes of a drawing. Common attributes, which can be altered for all types of drawings, are the line width and the color. Lines and curves can also have arrows on one or both endings. This can be adjusted in the arrow style area. This area is not displayed for boxes, circles and ellipses.
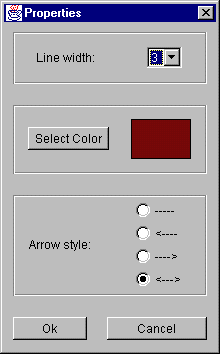
Drawings can be removed as well as stored and reloaded. This is done by selecting a drawing, i.e. clicking on it, and by choosing the appropriate command form the draw menu. Here is a summary of functions available from the draw menu:
An annotation is a text message that can be attached to a desired position of an image. Annotations can be used to make comments about certain features of the image or to leave notes for other users. This is especially useful if a session is carried out over a longer time, e.g. if it is stored and reopened at a later time or date. For example, the annotations can be used as reminders about what has been found out or what has to be done. An annotation is owned by the user who created it. Other users can however add further comments to the annotation.
Annotations can be set at any position of the image. They are displayed as small squared icons. An annotation can be created by selecting Set Annotation from the Annotation menu. It is then required to click on the position within the image where the annotation should be placed. A special annotation window will be opened in which the annotation text must be entered.
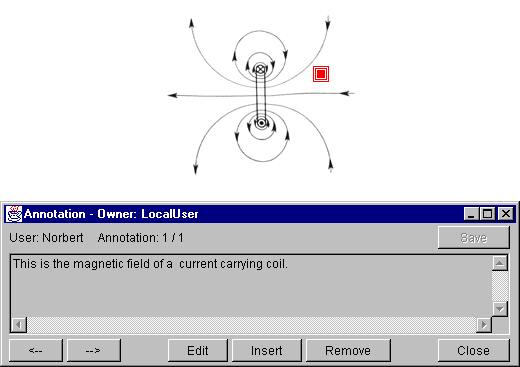
Clicking on Save sets the annotation and closes the annotation window. The annotation icon is now visible to all session members. Figure 2.9 shows an annotation window and an area of an image that contains the corresponding annotation icon. Every session member can read the annotation by double clicking on the annotation icon. This opens the annotation window2.3. He or she can also add further comments to that annotation. Clicking on `Insert' adds an empty text message behind the currently displayed message. The new message can now be entered. It does not become visible to other users unless it is saved. The number of text messages within the annotation is displayed in the top area of the annotation window. The author of the currently displayed message is also shown. The left and right arrow buttons can be used to scroll through the set of comments. Text messages can also be edited, but only by the author of the particular text message. The annotation menu provides further commands to remove, as well as save and load the whole annotation. The removal of the complete annotation is only allowed by its creator or by super users.
Geometric transformations are applied on the whole image. Supported transformations are scaling, rotating, clipping and mirroring. Figure 2.11 shows an example where an image has been rotated. Note that drawings and annotations are included by the transformation process. The current version of the laboratory determines the resulting pixels by a nearest neighbors algorithm (see section 4.3.3.3). The following geometrical transformations are selectable from the Operation menu:
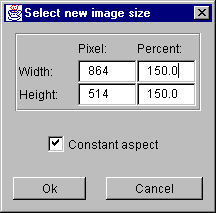
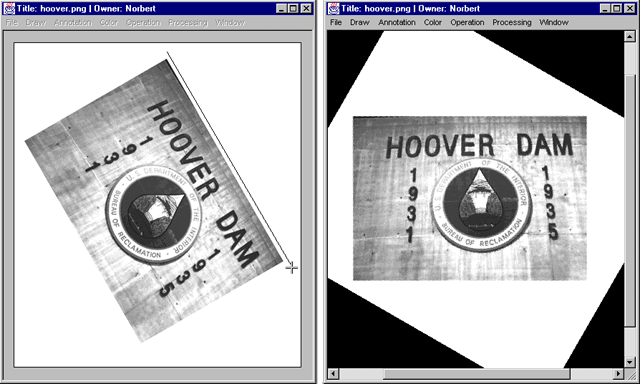
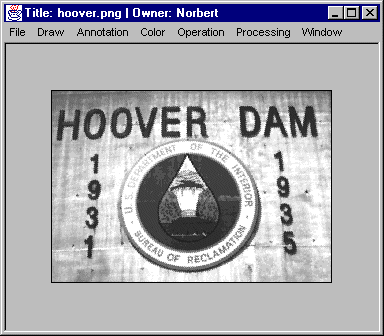
The distributed graphics laboratory allows the user to process images by applying mask filter operations. A mask filter alters each pixel's intensity based on its current value and the intensity of the neighboring pixels. Two groups of filters are available, which can be selected from the Processing menu. Selecting Mask Filters displays the mask filter dialog box (see figure 2.13a), in which the desired filter operation can be chosen and configured. Selecting the menu entry Gradients displays the gradient dialog box (figure 2.13b). This dialog box allows the user to choose from a set of gradient operations.
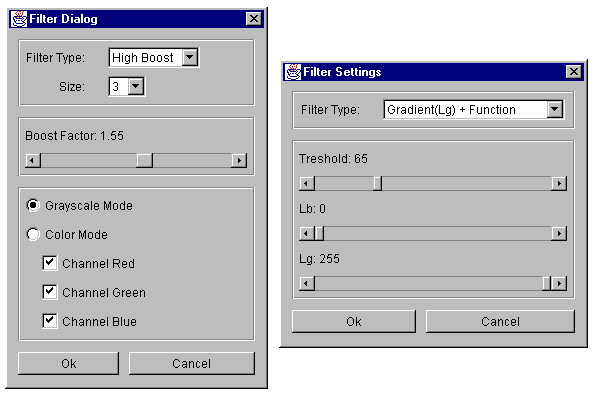
The next two sections describe how the supported filter types are used. More detailed information about the implemented filters can be found in section 4.3.3.
The mask filter dialog consists of three parts. The desired filter type and mask size can be selected in the top area. The filter functions Low Pass, High Pass, High Boost and Median are currently supported. The dimension of the filter mask can be one of the sizes 3, 5, 7 or 9. The center area is only applicable for the High Boost Filter. The slider in this area must be used to set the desired boost factor, which can be in the range from 1.0 to 2.0. The bottom part of the dialog box contains control fields that influence how the filter is dealing with color images. By selecting Grayscale Mode, the image will be converted into gray-scale before the filter is applied. It is also possible to preserve the color information by selecting Color Mode. In this case, the filter operation is performed separately on the intensity levels of each pixel's color components red, green and blue. Of course, this takes three times longer then gray-scale filtering if all three color channels are selected.
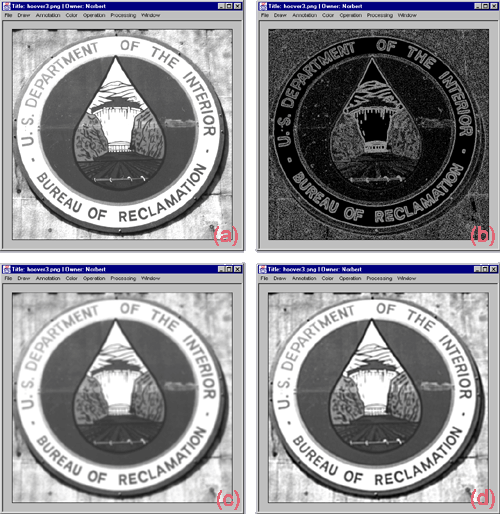
Figure 4.11a shows an example image that is used to demonstrate the different effects of several filter types. Figure 4.11b is shows the example after filtered with a 3x3 high pass filter and figure 4.11c is shows the results when filtering the same image with a 5x5 low pass filter. The low pass filter is blurring the image, which means that the low frequency components have been suppressed. Such filters can be used to reduce noise or to smooth digitized images with a low number of planes. Note that the median filter (not shown in the examples) can also be used to remove noise. The median filter is, in most cases, the better choice for noise removal. This is especially the case for spike like noise. The high pass filter does the opposite when compared to the low pass filter. It eliminates the high frequency terms, which can be can be seen in figure 4.11b. Only the edges of the image remain. Finally, figure 4.11d shows the attempt to sharpen the low pass filtered image from figure 4.11c by applying a 9x9 high boost filter with a boost factor of 2.0. Although the resulting image is still slightly blurred, it is noticeably sharper then the image from figure 4.11c.
The gradient filter produces a grayscale image, whose pixels represent the gradients2.4 of the corresponding pixels in the initial image. This operation is performed by selecting Gradient as filter type in the gradient dialog box. There are however four additional types of filters. They perform further thresholding operations based on the output of the gradient filter. The results of those filter operations depend on adjustable parameters in the bottom part of the gradient dialog box (see figure 2.13b). The following table gives a summary of selectable filter types. It also explains how the results are influenced by the parameter threshold and the two adjustable gray values Lg and Lb:
Type |
Function | |
Gradient |
No thresholding is performed. A pixel in the resulting image represents the gradients of the corresponding pixel in the initial image. | |
Gradient + Function |
Only pixels, whose gradient is greater or equal to the selected threshold, are replaced by the gradient. All other pixels stay unchanged. | |
Gradient(Lg) + Function |
Pixels, whose gradient is greater or equal to the threshold, are replaced by the gray value Lg. | |
Gradient + Function(Lb) |
Pixels, whose gradient is greater or equal to the threshold, are replaced by their gradient. All other pixels are set to gray value Lb. | |
Gradient(Lg) + Function(Lb) |
Pixels, whose gradient is greater or equal to the threshold, are replaced by gray value Lg. All other pixels are set to gray value Lb. |
Figure 2.15 shows two images that have been produced by different types of thresholding. The left image shows the result of applying the plain gradient filter on the example image from figure 4.11a. The right image shows the result by using the filter type Gradient(Lg) + Function(Lb) with a threshold of 65, Lg set to 0 and Lb set to 255. Pixels, whose gradient is below 66, have been set to black. All other pixels appear in white.
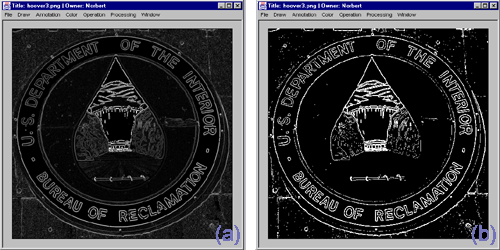
The color menu provides a set of functions that deal with the processing of the image's color information. The following functions are available from the color menu:
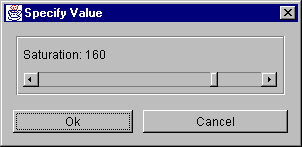
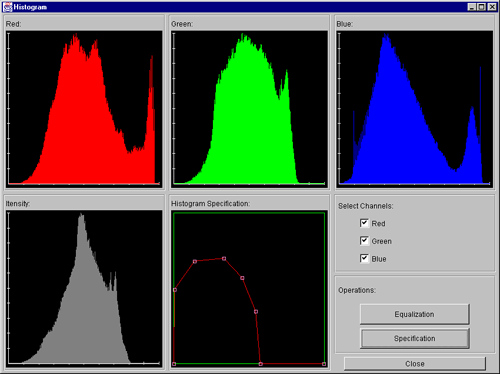
Histogram equalization is an operation that remaps the pixel intensities of an image in such a way that the histogram becomes equally distributed. This can be used to enhance too dark or too bright images or images with low contrast. Figure 2.18a shows an image, which appears very dark. Figure 2.18b contains the same image after histogram equalization. It can be seen that many details are now visible that were not noticeable in the original image. Figures 2.19a and 2.19b show the histograms of the image before and after equalization. Note that the implemented histogram equalization algorithm is only calculating an approximation. In an ideal case, the histogram is completely flat (equally distributed). The results are however qualitative sufficient, because subtotals over equally spaced areas of the histogram produce identical sums. See section 4.3.3.5 for a detailed description of the implemented algorithm.
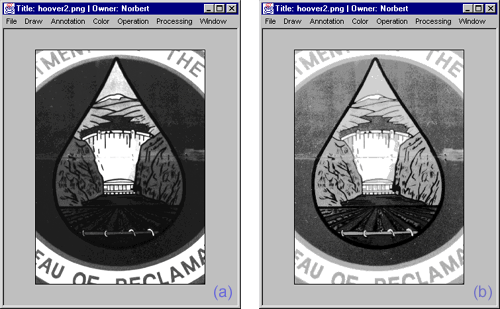
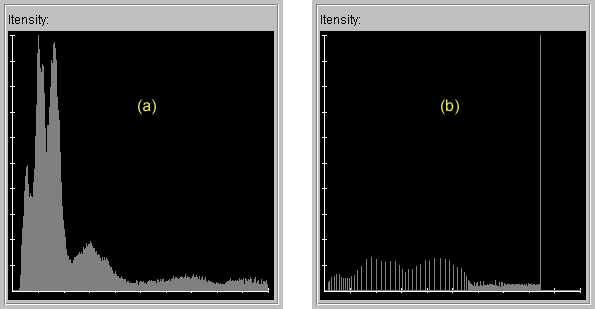
Histogram equalization is used to produce an equally distributed
histogram. With histogram specification however, it is possible to
specify a specific histogram shape. The intensity levels of the image
will be remapped so that the new histogram is equal to the specified
histogram shape.
In the graphics laboratory, the desired histogram shape can be
specified in the lower left area of the histogram window (see figure
2.17). The shape can be changed by moving the control points with the
mouse. Once the desired shape has been defined, the conversion process
can be started by clicking on Specification. Figure 2.20
shows the histogram after the performed histogram specification. It should
be noted that the implemented algorithm is again only producing an
approximation of the given shape.